Harnessing the power of Photoshop on your MacBook can transform your creative endeavors, enabling you to produce professional-grade graphics and images with unparalleled ease.
But often, one question that needs to be addressed is “How to Get Photoshop on a MacBook?”.
This article will guide you through installing Photoshop, one of the world’s leading digital design software, on your MacBook.
Whether you’re a digital artist, a professional photographer, or a design enthusiast, navigating the installation process seamlessly will equip you with a powerful tool to unleash your creativity.

Related: How to Buy Photoshop the Easy Way
System Requirements and Compatibility

Before diving into the installation process, it’s essential to understand the minimum hardware and software requirements for Photoshop. Ensuring your MacBook meets these benchmarks will result in a smoother, more efficient software operation.
Understanding the Minimum Hardware and Software Requirements
Photoshop typically requires a multi-core Intel processor with 64-bit support, at least 8 GB of RAM (though 16 GB is recommended), and around 3 GB of available hard disk space for installation. Additionally, you’ll need a display with a 1280×800 resolution and an OpenGL 2.0–capable system.
Checking Your MacBook’s Specifications
To check your MacBook’s specifications, click the Apple icon in the upper left corner of your screen, then choose “About This Mac.” You can find information about your processor, memory, and graphics here.
Ensuring Compatibility With Your macOS Version
Lastly, ensure that your macOS version is compatible with the Photoshop version you wish to install. Adobe typically supports the current and two previous versions of macOS. To check your macOS version, go to the Apple menu, select “About This Mac,” and look at the version number under the OS name.
How to Get Photoshop on a MacBook
Choosing the Right Photoshop Version
Choosing the right version of Photoshop to install on your MacBook is a crucial step. Adobe offers a subscription-based model through Adobe Creative Cloud, with several plans.
Overview of Adobe’s Subscription-Based Model (Adobe Creative Cloud)
Adobe Creative Cloud is a platform that hosts all of Adobe’s creative apps, including Photoshop. This subscription-based model provides users with the most updated versions of the software, access to all upgrades immediately after release, and storage space on the Adobe Cloud.
Exploring Photoshop Subscription Plans
There are typically three subscription plans for users to choose from:
- Photography Plan (Photoshop + Lightroom): This plan offers access to both Photoshop and Lightroom and is an excellent choice for photographers who require a range of editing tools.
- Single App Plan (Photoshop Only): If you need Photoshop and no other Adobe apps, this plan is affordable and still provides all the power of this advanced editing software.
- All Apps Plan (Access to All Adobe Creative Cloud Apps): This comprehensive package allows access to all Adobe Creative apps, including Photoshop. It’s ideal for professionals who use several Adobe software in their workflow.
Considerations for a One-Time Purchase (Photoshop Elements)
Adobe also offers Photoshop Elements, a less feature-intensive version of Photoshop, that can be purchased for a one-time fee. It’s a great solution if you’re looking for essential editing functions without needing a monthly subscription or the advanced features of the full version.
Remember to check that your MacBook meets the system requirements for Photoshop Elements before purchasing.
Setting Up an Adobe Account
You must create an Adobe account to begin your journey with Photoshop on your MacBook. This is an essential step as it will allow you to manage your subscription and gain access to Adobe’s cloud services.
Creating an Adobe ID
Creating an Adobe ID is a simple process. Head over to the Adobe website and click on ‘Sign In.’ From there, you can select ‘Create an account.’ You’ll need to provide basic information, including your email address, name, password, and country.
Once you’ve completed these steps, your Adobe ID is ready, and you can use it to log into any Adobe app, including Photoshop.
Exploring Adobe’s Pricing and Subscription Options
Adobe offers a range of pricing and subscription options to cater to different user needs. Pricing for Adobe’s subscription plans can vary based on factors like region, plan type (monthly or yearly), and whether it’s for an individual, business, student, or teacher. Be sure to explore all the options on Adobe’s pricing page before deciding.
Choosing a Plan that Suits Your Needs and Budget
Deciding on a plan depends on your specific requirements. The All Apps Plan might be worthwhile for a professional photographer or designer, as it gives you access to all Adobe Creative Cloud apps. However, the Photography Plan could be more cost-effective if you’re only interested in photo editing.
Remember, Adobe also provides flexibility with its plans—you can upgrade or downgrade anytime. Always choose a program that aligns with both your needs and your budget.
Purchasing and Downloading Photoshop

Now that you’ve chosen the right plan, it’s time to purchase your subscription and download Photoshop on your MacBook.
Steps to Purchase a Photoshop Subscription
To purchase a subscription, head over to the Photoshop page on Adobe’s website. Select the plan that suits your needs, and click ‘Buy Now.’ Follow the prompts to checkout, where you’ll be asked to sign in with your Adobe ID. Confirm your choice, enter your payment details, and finalize the purchase.
Downloading the Adobe Creative Cloud App
After purchasing your subscription, you must download the Adobe Creative Cloud app, the hub for downloading, installing, and managing all Adobe software. Visit Adobe’s Creative Cloud download page, click ‘Download,’ and follow the instructions on the screen to install the Creative Cloud app.
Installing Photoshop through the Creative Cloud App
Launch the Adobe Creative Cloud app on your MacBook. You will see a list of all available Adobe apps. Scroll down until you find Photoshop and click ‘Install.’ The app will now be downloaded and installed on your system.
You can track the installation progress in the Creative Cloud app. Once completed, you can open Photoshop directly from the Creative Cloud app or find it in your Applications folder.
Activation and Registration
After successfully installing Photoshop, you must activate your subscription and register your product. Here’s how:
Activating your Photoshop Subscription
You can activate your subscription once you’ve installed Photoshop on your MacBook through the Adobe Creative Cloud app. Open Photoshop and a sign-in screen will appear. Enter the Adobe ID and password you used to purchase your subscription, then click ‘Sign In.’ Photoshop will verify your subscription details and activate your software.
Registering your Product and Associating it with your Adobe ID
Registering your Photoshop with Adobe is essential as it helps you manage your products and keep track of your licenses. To register, go to the Adobe account page, sign in with your Adobe ID, and select ‘Register a product.’
Locate Photoshop in the list of Adobe products, enter your serial number if required, and click ‘Register.’ This process associates your Photoshop license with your Adobe ID.
Troubleshooting Common Activation Issues
Despite our best efforts, activation issues may occur occasionally. If you’re unable to activate Photoshop, here are a few troubleshooting steps:
- Check your internet connection: An active internet connection is required to activate your product. Make sure you’re connected to the internet and try again.
- Verify your Adobe ID and password: Ensure you’re using the correct Adobe ID and password. If you’ve forgotten, you can reset your password on the Adobe account page.
- Update your software: Ensure your Adobe Creative Cloud app and Photoshop are up-to-date. You can check for updates within the Creative Cloud app.
- Contact Adobe Support: Adobe’s support team will help if all else fails. You can reach out to them through the Adobe Help Center.
Managing Your Photoshop Subscription
Managing your Photoshop subscription is an essential part of your Adobe experience. From accessing your Creative Cloud dashboard to handling billing and payment details and making changes to your subscription plan, Adobe provides an intuitive and user-friendly interface to maintain control over your subscription.
Accessing the Creative Cloud Dashboard
The Creative Cloud dashboard is your one-stop shop for managing all your Adobe applications. To access it, open the Adobe Creative Cloud app on your MacBook and sign in with your Adobe ID. Here, you can see all the apps you’ve installed, check for updates, and discover new apps to enhance your creative process.
Billing and Payment Management
Adobe allows you to manage all your billing and payment details directly from your Adobe account page. After signing in with your Adobe ID, navigate to the ‘Billing & Payment’ section. Here, you can view your subscription details, update your payment information, and download invoices.
Upgrading, Downgrading, or Canceling Your Subscription
Your Adobe subscription offers the flexibility to adapt to changing needs. Go to your Adobe account’s ‘Plan & Products’ section to upgrade or downgrade your plan. Click ‘Manage plan,’ and you can change your plan.
If you cancel your subscription, please note that terms and conditions may apply, so reviewing Adobe’s cancellation policy is essential.
Installing Updates and Staying Current
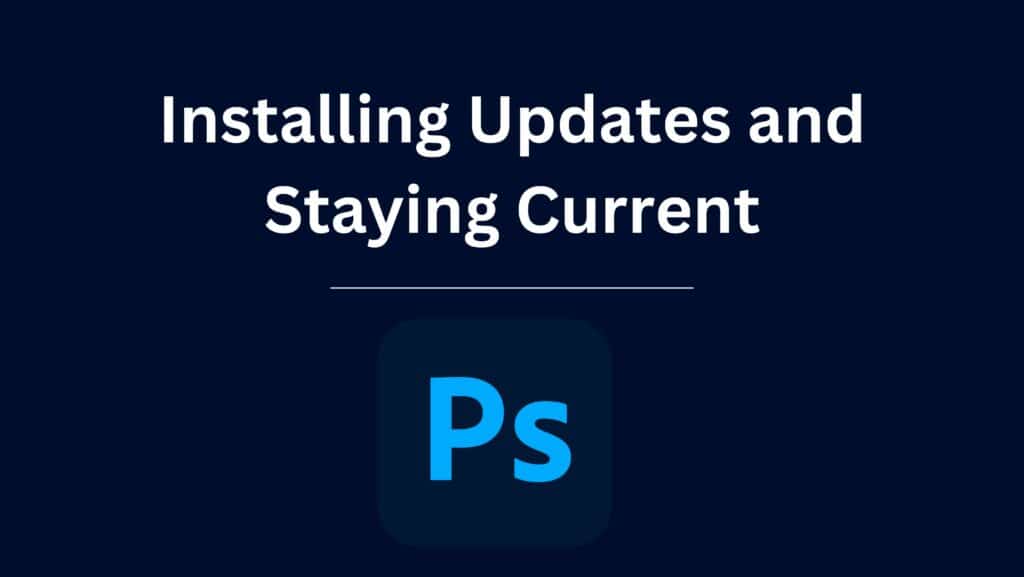
Keeping Photoshop up-to-date is crucial for optimal performance, access to new features, and ensuring compatibility with the latest operating system updates.
Enabling Automatic Updates for Photoshop
Adobe makes it easy to stay current by offering the option to enable automatic updates. To do this, open the Adobe Creative Cloud app on your MacBook and go to ‘Preferences.’
From there, navigate to ‘Apps’ and check the box for ‘Auto-update.’ With this setting enabled, Photoshop will automatically update whenever a new version is available.
Checking for and Manually Installing Updates
If you prefer to control updates manually, you can do so through the Adobe Creative Cloud app. Open the app and look for Photoshop under ‘Apps.’ If an update is available, an ‘Update’ button will appear next to Photoshop.
Click the button to start the update process. Remember to close Photoshop before updating to prevent any issues.
Benefits of Keeping Photoshop Up-to-Date
Staying up-to-date with Photoshop’s latest version ensures you’re getting the most out of the software. Each update brings bug fixes, performance enhancements, and sometimes new features to improve your photo editing experience.
Furthermore, staying updated ensures compatibility with new file formats and technologies, providing you with all the tools needed to stay creative and productive.
Tips for Optimizing Photoshop on a MacBook
Efficient utilization of Photoshop on your MacBook requires strategic management of system resources and performance, leveraging macOS features, and employing productivity hacks like keyboard shortcuts.
Managing System Resources and Performance
Photoshop’s performance relies heavily on your MacBook’s system resources. To get the most out of your editing experience, ensure your system isn’t overburdened by unnecessary applications running in the background.
Free up disk space regularly and consider upgrading your RAM for more demanding tasks. Within Photoshop, adjust your ‘Performance’ preferences to allocate more memory to the application if needed.
Utilizing macOS Features for Better Photoshop Performance
macOS provides several built-in features that can help optimize Photoshop’s performance. Use ‘Spaces’ to organize your workflow and avoid clutter.
Leverage the ‘Preview’ app for quick image viewing and minor edits, saving the heavy-duty work for Photoshop. Also, don’t forget to regularly update your macOS to ensure compatibility and access to the latest features.
Keyboard Shortcuts and Productivity Hacks
Keyboard shortcuts in Photoshop can significantly enhance your speed and efficiency. Familiarize yourself with common commands like Command + Z for undo, Command + T for free transform, and Command + S for saving.
Utilize the ‘Actions’ feature to automate repetitive tasks and customize your workspace layout for quicker access to frequently used tools. Mastering Photoshop takes time and practice, but these tips can accelerate the process.
Troubleshooting Common Issues
Troubleshooting is an essential part of any software experience. If you’re encountering issues with Photoshop on your MacBook, there are several steps you can take to identify and resolve them.
Addressing Common Installation and Performance Problems
Almost all software experience installation or performance issues at some point, and Photoshop is no exception. If you’re having trouble installing Photoshop, double-check that your MacBook meets the minimum system requirements and that you have sufficient disk space.
For performance problems, try closing other applications to free up system resources or adjust your Photoshop ‘Performance’ preferences to allocate more memory to the software.
Finding Solutions to Crashes and Errors
Crashes and errors can be frustrating, but they often point to specific issues that can be resolved. Adobe provides a comprehensive online resource for diagnosing and fixing common errors.
Make a note of any error messages you receive and look them up in Adobe’s knowledge base. Also, try updating Photoshop, as many issues are resolved in later software versions.
Utilizing Adobe’s Support Resources
Adobe offers a wealth of support resources to help you overcome challenges with Photoshop. Their online Help Center provides solutions to common problems and step-by-step guides on various Photoshop features.
You can also engage with the Adobe community on their support forums to ask questions and share solutions with other users. Adobe’s customer service team can assist you if all else fails.
Photoshop Alternatives for MacBook Users
Though Photoshop undoubtedly holds a commanding position in the photo editing software arena, it’s essential to acknowledge that other viable alternatives cater to diverse needs. These alternatives may better fit those seeking simpler interfaces, lower costs, or specific feature sets.
Exploring Alternative Image Editing Software for Mac
The market is peppered with vast image editing software that offers many features and tools tailored to different user requirements. Some applications prioritize user-friendly interfaces for beginners, while others cater to professionals with extensive, in-depth editing tools. Consider your specific needs and skill level when exploring alternative image editing software.
When and Why to Consider Alternatives to Photoshop
Consider alternatives to Photoshop when seeking a more affordable solution, a more straightforward user interface, or unique features that Photoshop might not offer.
Not everyone requires Photoshop’s comprehensive feature set; many might find its interface daunting. Alternatives can offer a more streamlined, user-friendly experience, often at a lower cost.
Popular Photoshop Alternatives and Their Features
- Affinity Photo: A one-time purchase grants you access to many professional editing tools. Affinity Photo offers an intuitive interface and is well-loved for its advanced selection and masking tools, live filters, and extensive file format compatibility.
- Pixelmator Pro: An easy-to-use photo editor designed specifically for Mac users. It boasts a simple, user-friendly interface and leverages macOS technologies for blistering performance. It offers a comprehensive set of editing tools, including smart selection tools, layer styles, and over 60 built-in design templates.
- GIMP: This open-source image editing software is free to use and offers a feature set that rivals Photoshop. It is highly customizable, supports various file formats, and offers advanced editing tools like layer masks, bezier curves, and filters.
Remember, the best image editing software depends on your unique needs, budget, and preferences. It’s worth exploring, downloading trial versions, and finding what works best.
Conclusion
Photoshop is a titan in image editing software, but it has its share of challenges, especially for MacBook users. Understanding how to optimize performance, troubleshoot common issues, and employ productivity hacks such as keyboard shortcuts to make the most of Photoshop on a MacBook is essential.
However, plenty of viable alternatives exist if Photoshop doesn’t meet your needs or seems too complex. The options are diverse, from the one-time purchase option of Affinity Photo, the intuitively designed Pixelmator Pro, to the completely free GIMP.
It’s all about identifying your requirements and finding the software that best suits your needs, skill levels, and budget. Explore, experiment, and find the tool to be your perfect partner in bringing your creative visions to life.
How much is Photoshop for Mac?
Adobe Photoshop is available on Mac through Adobe’s Creative Cloud subscription service. The single-app plan, including Photoshop, costs $20.99 per month. Alternatively, you can opt for the entire Creative Cloud suite, which gives you access to over 20 Adobe apps, including Photoshop, for $54.99 per month.
Educational discounts are also available for students and teachers. Please note that prices may vary based on location and current promotions, so checking Adobe’s website for the most accurate information is best.
Is Photoshop free for Mac?
No, Adobe Photoshop is not available for free for Mac users. Adobe offers a 7-day free trial for those who want to try the software before purchasing.
After the trial period, you must subscribe to Adobe’s Creative Cloud service to continue using Photoshop. The single-app plan, which includes Photoshop, is priced at $20.99 per month. For access to more than 20 Adobe apps, you can choose the entire Creative Cloud suite plan priced at $54.99 monthly.
Prices may vary based on location and current promotions, so it’s always best to check Adobe’s official website for the most accurate and up-to-date information.
Can I use Photoshop on my MacBook Air?
Yes, Adobe Photoshop can be used on a MacBook Air. However, it’s important to note that the performance of Photoshop on your MacBook Air will depend on its specifications.
Ideally, your MacBook Air should have at least an Intel Core i5 processor, 8GB of RAM, and plenty of storage space for the software and files. The MacBook Air’s Retina display can make your editing experience more vivid and detailed.
Remember to update your macOS and Photoshop to ensure optimal performance and compatibility.
Does Mac have Photoshop?
Yes, Adobe Photoshop is available on Mac. Photoshop is a versatile and powerful photo editing tool many professionals and hobbyists use. To install Photoshop on your Mac, you would need to subscribe to Adobe’s Creative Cloud service.
Once subscribed, you can download and install the software onto your machine. It’s essential always to ensure that your Mac meets the system requirements for the latest version of Photoshop.
Note also that Adobe regularly updates Photoshop with new features and performance improvements, so keeping your software up to date is essential for optimal performance.